Cara Bersihkan Cache Laptop Windows 7, 8, 10, dan 11
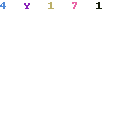
Viahape.com – Pernahkah kamu merasa laptop kamu melambat seiring berjalannya waktu? Salah satu penyebabnya mungkin adalah penumpukan cache. Cache memang membantu mempercepat akses ke data yang sering digunakan, tapi jika terlalu banyak, justru bisa memperlambat kinerja laptop. Oleh karena itu, penting bagi kita untuk memahami cara bersihkan cache laptop untuk berbagai versi.
Nah, dalam artikel; ini, kita akan membahas cara bersihkan cache laptop untuk berbagai versi Windows. Penasaran, kan? Yuk, simak ulasannya di bawah ini.
Apa Itu Cache dan Mengapa Perlu Dibersihkan?
Sebelum kita membahas cara bersihkan cache laptop, penting untuk memahami apa itu cache dan mengapa kita perlu membersihkannya. Cache adalah sebuah data sementara yang disimpan oleh sistem operasi dan aplikasi untuk mempercepat proses loading. Ini seperti catatan pintas yang membantu komputer kamu bekerja lebih efisien. Membersihkan cache secara berkala penting karena:
-
- Meningkatkan kinerja laptop
- Menghemat ruang penyimpanan
- Mengurangi risiko error karena ada data yang rusak
- Melindungi privasi dengan menghapus jejak browsing
Cara Bersihkan Cache Laptop Windows 7
Windows 7 mungkin sudah lawas, tapi masih banyak yang menggunakannya. Berikut ini cara membersihkan cache di Windows 7, yaitu:
1. Membersihkan Cache Disk
-
- Klik tanda Start, lalu ketik “Disk Cleanup” pada kotak pencarian
- Pilih opsi drive yang ingin dibersihkan
- Centang kotak di samping “Temporary files”
- Klik OK, lalu “Delete Files”
2. Menghapus Cache Browser
Untuk Internet Explorer:
-
- Buka Internet Explorer
- Klik Tools > Internet Options
- Di tab General, klik opsi “Delete” yang ada di bagian Browsing History
- Pilih tanda “Temporary Internet Files” dan klik opsi Delete
Cara Bersihkan Cache Laptop Windows 8
Windows 8 memiliki antarmuka yang berbeda, tapi proses membersihkan cache tidak jauh berbeda.
1. Menggunakan Disk Cleanup
-
- Tekan Windows key + X
- Pilih “Control Panel”
- Klik opsi “System and Security” > “Administrative Tools”
- Pilih “Disk Cleanup”
- Pilih drive, lalu centang “Temporary files”
- Klik OK > “Delete Files”
2. Membersihkan Cache Store Apps
-
- Buka Settings Charm (geser dari kanan layar)
- Pilih opsi “Change PC Settings” > “Search and apps”
- Klik “App sizes”
- Pilih app yang ingin dibersihkan cachenya, lalu klik “Clear”
Cara Bersihkan Cache Laptop Windows 10
Windows 10 menawarkan beberapa cara baru untuk membersihkan cache.
1. Menggunakan Storage Sense
-
- Buka Settings (Windows key + I)
- Klik “System” > “Storage”
- Aktifkan “Storage Sense”
- Klik tanda “Configure Storage Sense or run it now”
- Atur opsi sesuai keinginan, lalu klik “Clean now”
2. Membersihkan Cache DNS
-
- Buka Command Prompt sebagai Administrator
- Ketik “ipconfig /flushdns” dan tekan Enter
- Kamu akan melihat sebuah pesan “Successfully flushed the DNS Resolver Cache”
Cara Bersihkan Cache Laptop Windows 11
Windows 11 memiliki antarmuka yang lebih modern, tapi proses membersihkan cache masih mirip dengan Windows 10.
1. Menggunakan Disk Cleanup
-
- Klik kanan pada Start, pilih “Run”
- Ketik “cleanmgr” dan tekan Enter
- Pilih drive, lalu klik OK
- Centang file yang ingin dihapus, termasuk “Temporary files”
- Klik OK > “Delete Files”
2. Membersihkan Cache Microsoft Store
-
- Tekan Windows key + R
- Ketik “wsreset” dan tekan Enter
- Tunggu hingga proses selesai dan Microsoft Store terbuka
Tips Tambahan untuk Membersihkan Cache
Selain metode-metode di atas, ada beberapa tips tambahan yang bisa kamu terapkan, antara lain:
-
- Gunakan software pembersih pihak ketiga dengan hati-hati
- Bersihkan cache browser secara rutin
- Hapus beberapa file temporary secara manual jika perlu
- Jangan lupa membersihkan cache aplikasi yang sering kamu gunakan
Risiko dan Hal yang Perlu Diperhatikan Saat Membersihkan Cache
Meskipun membersihkan cache laptop bermanfaat, ada beberapa hal yang perlu diperhatikan, diantaranya:
1. Kehilangan Data Sementara
Saat kamu membersihkan cache, beberapa data sementara mungkin hilang. Ini bisa termasuk:
-
- Formulir yang belum disimpan di browser
- Sesi login pada beberapa situs web
- Pengaturan aplikasi yang belum disimpan
2. Perlambatan Sementara
Setelah membersihkan cache, kamu mungkin mengalami perlambatan sementara karena:
-
- Sistem perlu membangun kembali cache yang baru
- Aplikasi perlu waktu untuk menyesuaikan diri
3. Potensi Masalah pada Aplikasi Tertentu
Beberapa aplikasi mungkin bergantung pada cache untuk berfungsi dengan baik. Membersihkan cache bisa menyebabkan:
-
- Error pada aplikasi
- Perlunya konfigurasi ulang aplikasi
Alternatif Membersihkan Cache
Selain metode yang telah disebutkan sebelumnya, ada beberapa alternatif lain untuk membersihkan cache, diantaranya:
1. Menggunakan Command Prompt
Untuk pengguna yang lebih mahir, Command Prompt bisa menjadi alat yang powerful:
-
- Buka Command Prompt sebagai Administrator
- Ketik `del /q/f/s %TEMP%\*` dan tekan Enter
- Ketik `del /q/f/s C:\Windows\Temp\*` dan tekan Enter
Perintah ini akan menghapus file temporary di folder TEMP dan Windows Temp.
2. Menggunakan PowerShell
PowerShell juga bisa digunakan untuk membersihkan cache:
-
- Buka PowerShell sebagai Administrator
- Ketik `Remove-Item -Path “C:\Windows\Temp\*” -Recurse -Force` dan tekan Enter
3. Membersihkan Cache Windows Store
Untuk Windows 10 dan 11:
-
- Tekan Windows key + R
- Ketik `WSReset.exe` dan tekan Enter
Ini akan membersihkan cache Windows Store dan me-restart aplikasinya.
Frekuensi Membersihkan Cache
Seberapa sering kamu harus membersihkan cache laptop? Ini tergantung pada penggunaan:
-
- Pengguna ringan: Setiap 2-3 bulan
- Pengguna sedang: Setiap bulan
- Pengguna berat: Setiap 2-4 minggu
Perhatikan kinerja laptop kamu. Jika mulai terasa lambat, mungkin sudah waktunya untuk membersihkan cache.
Manfaat Jangka Panjang Membersihkan Cache
Membersihkan cache secara rutin tidak hanya memberikan manfaat jangka pendek, tapi juga jangka panjang:
-
- Memperpanjang umur hard drive atau SSD
- Mengurangi risiko corrupt data
- Meningkatkan keamanan dengan menghapus jejak aktivitas online
- Membantu mengidentifikasi masalah sistem lebih awal
Cara Bersihkan Cache Aplikasi Pihak Ketiga
Selain cache sistem, penting juga untuk membersihkan cache aplikasi pihak ketiga:
1. Adobe Creative Cloud
-
- Pertama, Buka Creative Cloud Desktop
- Selanjutnya, Klik ikon gerigi > Preferences > Advanced
- Terakhir, Klik “Clear Cache”
2. Spotify
-
- Pertama, Buka Spotify
- Selanjutnya, Klik tiga titik > Edit > Preferences
- Terakhir, Scroll terus ke bawah dan klik opsi “Clear Cache”
3. Steam
-
- Pertama, Buka Steam
- Selanjutnya, Klik Steam > Settings > Downloads
- Terakhir, Klik “Clear Download Cache”
Kesimpulan
Membersihkan cache laptop adalah langkah penting dalam pemeliharaan sistem yang sering diabaikan. Dengan memahami cara bersihkan cache laptop untuk berbagai versi Windows dan aplikasi, kamu bisa menjaga performa laptop tetap optimal.
Ingatlah bahwa meskipun membersihkan cache bermanfaat, ini bukanlah solusi untuk semua masalah performa. Jika laptop kamu masih mengalami masalah setelah membersihkan cache, mungkin ada masalah lain yang perlu diatasi. Jadikan pembersihan cache sebagai bagian dari rutinitas pemeliharaan laptop kamu. Dengan melakukannya secara teratur, kamu bisa menikmati pengalaman komputing yang lebih lancar, cepat, dan efisien dalam jangka panjang.
Semoga artikel ini memberikan pemahaman komprehensif tentang cara untuk membersihkan cache di laptop dan manfaatnya. Selamat mencoba dan nikmati performa laptop yang lebih baik!



